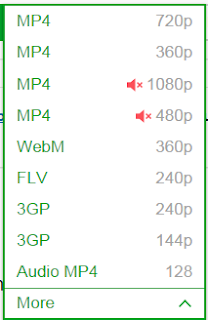# mutt 로 터미널상에서 메일을 받고, 보낼 수 있고 한글지원도 잘 된다.
# mutt 설치는 간단하다.
# mac
brew install mutt
# centos, ubuntu
sudo yum install mutt
sudo apt-get install mutt
# -s (subject)
# 메일 내용 "냉무"
# ysoftman@ysotman.com 으로 메일로 보낸다.
echo "냉무" | mutt -s "mutt test 메일입니다." ysoftman@ysoftman.com
# 내용이 길다면 파일로 작성해서 다음처럼 보낼 수 도 있다.
# -a 옵션을 주면 파일 첨부도 가능하다.
mutt -s "mutt test 메일입니다." ysoftman@gmail.com < msg.txt
# 별도의 설정이 없어 다음과 같은 로컬 호스트 주소로 메일이 간다.
# 때문에 대부분 스팸처리된다.
ysoftman <ysoftman@macbook-pro.local>
# mutt 가 사용할 메일함 디렉토리 생성
sudo mkdir -p /var/mail/ysoftman
# mutt 설정 파일을 만들자.
vi ~/.muttrc
set realname="ysoftman"
set imap_user="ysoftman@gmail.com"
#set imap_pass="password" # 명시하지 않으면 프롬프트가 뜬다.
set folder="imaps://imap.gmail.com:993/" # 메일상자들의 기본 폴더
set spoolfile="+inbox" # 기본 메일 상자
#set smtp_url="smtp://ysoftman@smtp.gmail.com:587/"
set smtp_url="smtps://ysoftman@smtp.gmail.com:465/"
#set smtp_pass="password" # 명시하지 않으면 프롬프트가 뜬다.
# gmail 발송시 인증자 없을 에러가 있는 경우 gssapi:login 인증방식을 사용해야 한다.
set smtp_authenticators="gssapi:login"
set ssl_starttls=yes # 서버가 tls 직원하면 활성화
set ssl_force_tls=yes # 항상 ssl 로 연결
set editor="vim"
set charset="utf-8"
set mail_check=30 # 새매일 체크 주기
set imap_check_subscribed=yes
set imap_keepalive=30
set header_cache="$HOME/mail" # 메일 헤더 캐싱 위치
set message_cachedir="$HOME/mail" # 메일 내용 캐싱 위치
set sidebar_visible=no # 사이드바 안보기
set sort="threads" # 메일 쓰레드 보기
# 단축키 설정
bind index G imap-fetch-mail
# theme 적용
source ~/.mutt/dracula.muttrc
# dracula theme 설치
mkdir -p ~/.mutt && cd ~/.mutt
git clone https://github.com/dracula/mutt.git
cp -v ~/.mutt/mutt/dracula.muttrc ~/.mutt
rm -rfv ~/.mutt/mutt/
# mutt 실행 중 발생되는 메시지 디버깅 기록(~/.muttdebug0)
# 1~5 로 높을수록 자세한 정보가 남는다.
mutt -d 2
# mutt 자주쓰는 키(vim 과 비슷하다)
? 도움말
/ 검색
! 셀명령 실행
: muttrc 에서 사용하는 명령 실행
q 현재화면 종료
j 메일 리스트에서 다음항목으로 이동, 메일내용보기에서 다음메일 보기(아래쪽,오른쪽방향키)
k 메일 리스트에서 이전항목으로 이동, 메일내용보기에서 이전메일 보기(위쪽,왼쪽방향키)
숫자 해당메일로 이동
tab 다음 새메일로 이동
N 새메일/읽은메일 플래그 토글
h 메일보기에서 헤더등 자세한 정보 토글
m 새메일 작성
r 현재 메일 답장
d 메일 삭제
(삭제메일로 표시되며, mutt 종료시 삭제여부를 묻는다.)
u 메일 복구(삭제메일 이전 항목에서 u하면 아래항목의 메일이 복구된다.)
e 저장된 메일 편집
home 메일 리스트에서 첫번째 항목으로 이동
end 메일 리스트에서 마지막 항목으로 이동