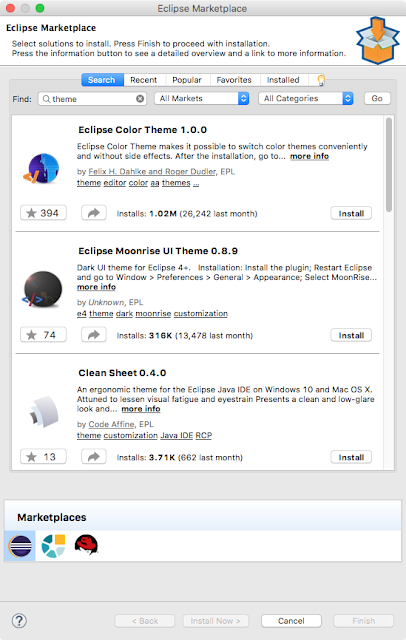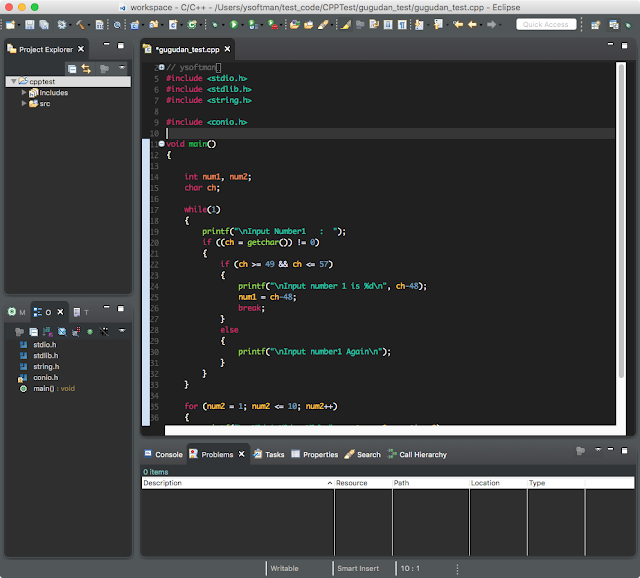혹시 Zoom In 단축키가 문제인지 확이하기 위해
Preferences -> General -> "Zoom" 으로 검색
키 바인딩을 확인했지만 정상이였다.
Eclipse 가장 최신 Neon 버전을 사용하고 있는데 메뉴에 확대 축소에 관한 아이콘은 보이지 않았다.
결국 Preferences -> General -> Apperance -> Colors and Fonts -> Basic -> Text Fonts -> Rest 하여 원상 복구하였다.

구글링으로 찾아보니...
http://stackoverflow.com/questions/6948374/keyboard-shortcut-to-change-font-size-in-eclipse
zoom in / out 은 에디터 창의 폰트 크기를 조절하는 것인데, 단축키가 제대로 작동을 않았는지 다양한 플러그인을 설치하여 사용하는것 같다.